Die optimale Einstellung der Werte für die Tiefen und Lichter in Lightroom ist für Anfänger häufig schwierig. Daher möchte ich Euch in diesem Tutorial die einzelnen Regler und ihre Auswirkung auf die Entwicklung des Bildes genauer erklären.
Die richtige Einstellung von Tiefen und Lichtern ist bei der digitalen Bildbearbeitung häufig ein schwieriger Punkt. Wie die meisten wissen, bestimmt der Sensor der Kamera das Ergebnis des Fotos, das je nach Blende, Verschlusszeit, ISO und Belichtung variiert. Doch was kann man tun, wenn die Aufnahme nicht so aussieht wie gewünscht? Besonders die richtigen Einstellungen für Tiefen und Lichter zu finden, ist für Fotografen nicht immer leicht. Häufig haben die Bilder störende Highlights oder das Motiv ist insgesamt zu dunkel. Lightroom kann hier Abhilfe schaffen. Bei der digitalen Nachbearbeitung der Fotos, bietet die Software viele Einstellungsmöglichkeiten. Per Regler können die Werte für Belichtung, Lichter, Tiefen, Schwarz gezielt kontrolliert werden. Sehen wir uns die Möglichkeiten an, mit denen wir die Tiefen und Lichter in Lighroom kontrollieren können.
Das hier im Tutorial verwendete Bild stammt von Tiago de Castro und ist auf unsplash.com unter der Lizenz CCO verfügbar.
Tiefen und Lichter in Lightroom: Alte oder neue Prozessmethode
Ältere Lightroom Benutzer erinnern sich sicherlich an den beliebten Regler “Aufhelllicht”, der beim Update auf LR Version 4 verschwunden ist. Aber was, wenn dieses nützliche Feature gar nicht verschwunden ist, sondern einfach nur reaktiviert werden muss? Dazu müssen wir lediglich das zu bearbeitende Bild auswählen und dann unter Menü > Prozess die Prozessversion 2010 auswählen. Hierdurch erhält man wieder die alte Benutzeroberfläche von Lightroom 3 und damit auch wieder den Schieberegler Aufhelllicht.
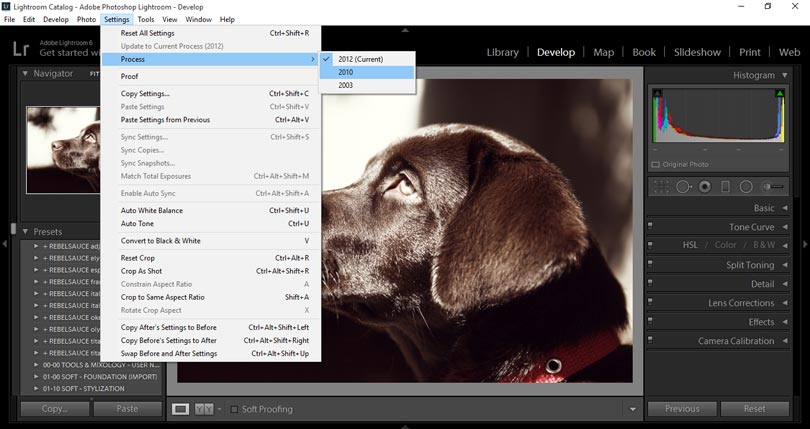
Für viele Benutzer sind die alten Grundeinstellungen einfacher zu handhaben. Doch für die Anpassung von Tiefen und Lichter in Lightroom sind die neuen Grundeinstellungen präziser.
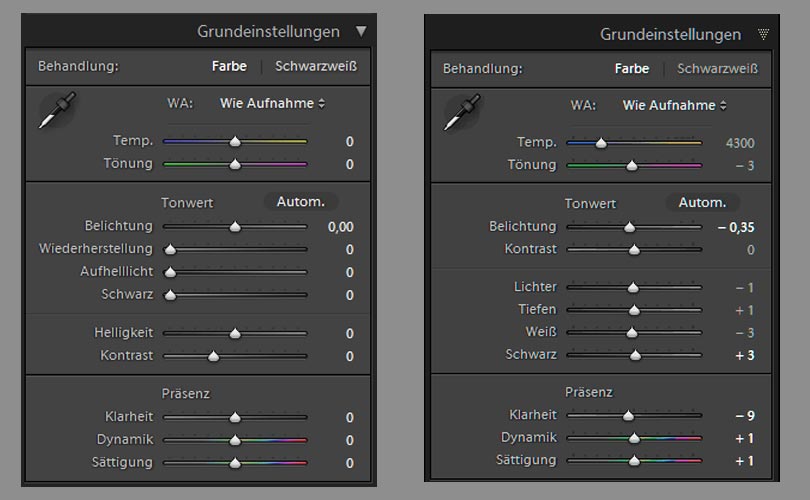
Schieberegler Wiederherstellung
Wie der Name schon sagt, können mit diesem Regler Information, die durch extreme Spitzlichter verloren gingen, zurückgebracht werden.
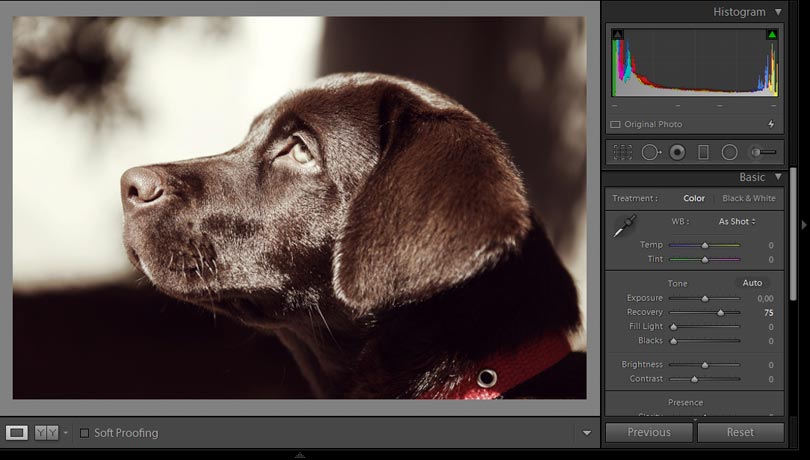
Mit dem Aufhelllicht können zu dunkle Bereiche im Bild aufgehellt werden.
Warmes Licht mit dem Aufhelllicht
Bei dieser Funktion gibt es 2 Hauptunterschiede wenn man die Prozessverion von 2012 mit der aktuellen Lightroom Version vergleicht.
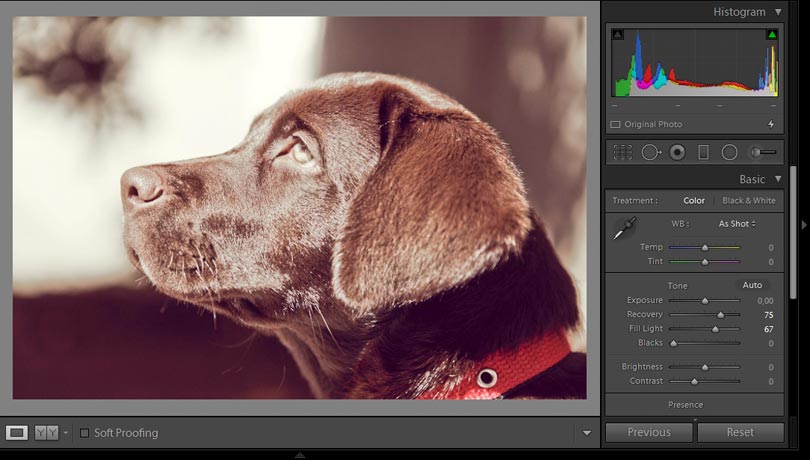
- Es gibt keine negativen Werte. Der Schieberegler kann nicht in den negativen Bereich geschoben werden wie bei der Version von 2012.
- Bei Anpassungen via Aufhelllicht oder Wiederherstellung , ist nicht genau zu sehen, welche Bereiche des Bildes angepasst wurden. Insbesondere beim Aufhelllicht. Der neue Lightroom Modus gibt dem Benutzer hier mehr Kontrolle in allen Bereichen. Für einige mag dies zunächst etwas komplizierter in der Handhabung sein, ist aber mit etwas Übung und Gewöhnung im Ergebnis besser.
Die Neuerungen wurden bereits mit dem Update von Lightroom 4 eingeführt und vereinfachen die Bildkorrektur. Zudem sind sie besser verständlich und liefern bessere Resultate bei der Bildoptimierung.
Bildbearbeitung mit den neuen Reglereinstellungen
Zunächst müssen wir die Einstellung der Prozessmethode wieder umstellen, um die neuen Regler der Grundeinstellung zu sehen. Anschließend können wir mit der Entwicklung des Bildes starten.
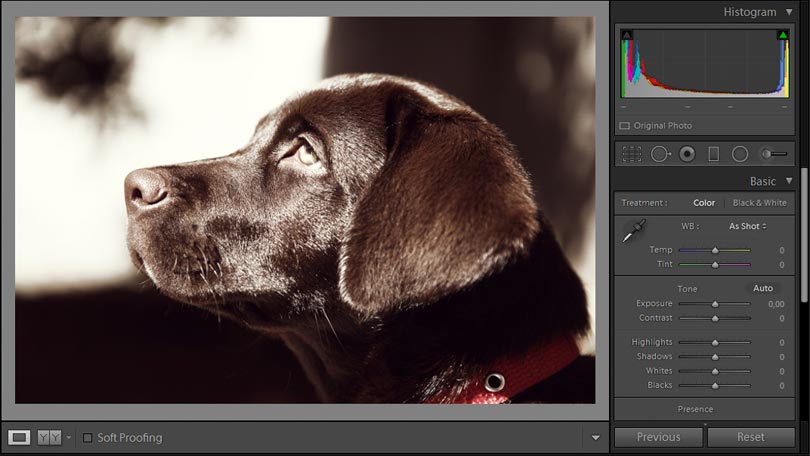
In dieses Lightroom Tutorial möchte ich vor allem auf Lichter und Tiefen eingehen. Daher werde ich mich auf die folgenden Regler-Einstellungen beschränken: Lichter, Tiefen, Weiß und Schwarz. Lasst uns sehen, wie wir nur mit diesen vier Reglern die Lichtverhältnisse des Bildes beeinflussen können.
Lichter
Die Lichtverhältnisse bei diesem Beispielbild sind im Hintergrund zu stark. Wenn wir die Lichter reduzieren, werden wir durch die Überbelichtung verlorengegangene Details zurückholen können.
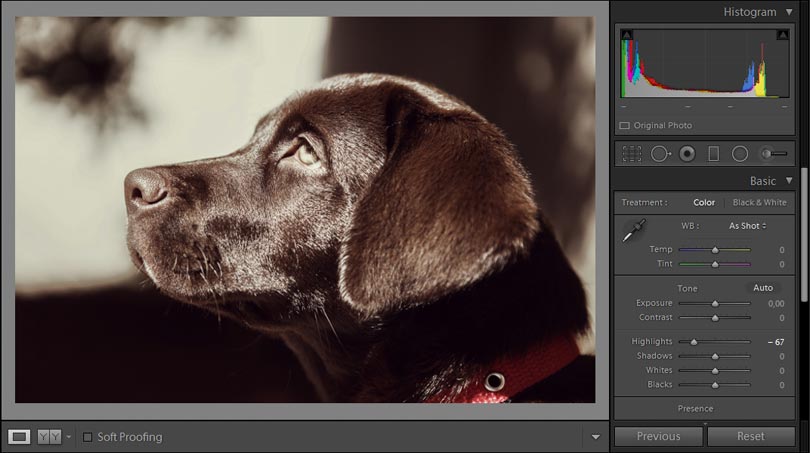
Tiefen
Der Effekt, der durch die Anhebung der Tiefen entseht entspricht den Auswirkung des Aufhelllichts aus der vorherigen Version. Gleicher Effekt, aber mit mehr Kontrollmöglichkeit. Mit dem Tiefenregler können wir sichergehen, dass die Bereiche nicht zu dunkel werden.
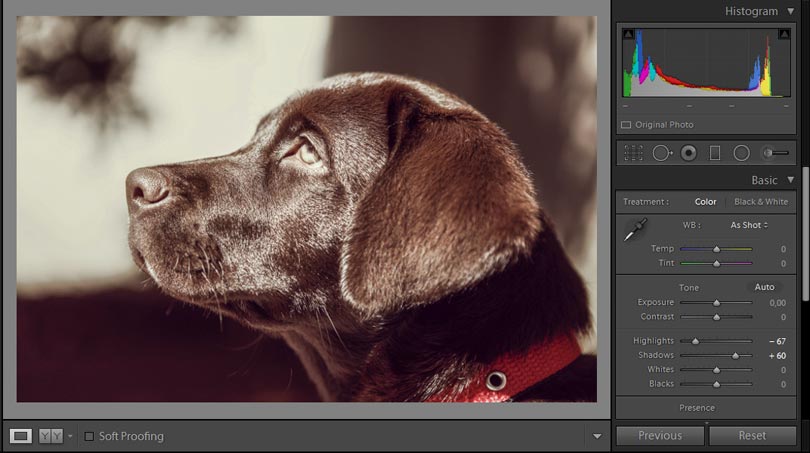
Weiß
Nun möchte ich die Weiß-Werte erhöhen, um die hellsten Bereiche des Hundefells zu betonen. Natürlich muss man hierbei darauf achten, die Werte nicht zu stark anzuheben.
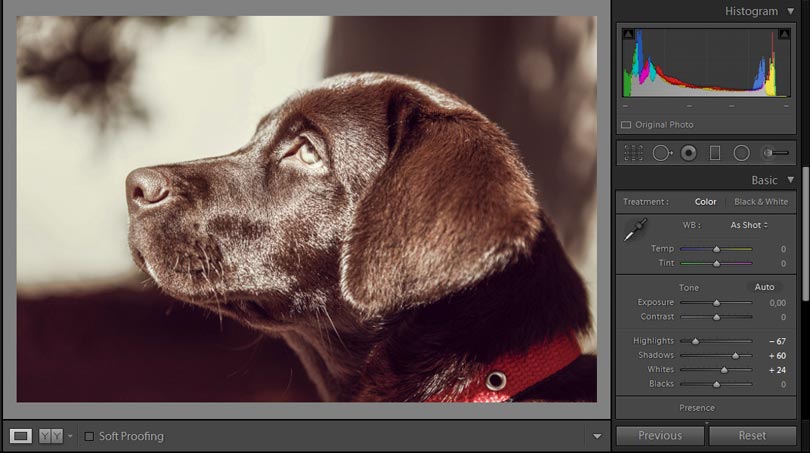
Schwarz
Wenn wir die Schwarz-Werte bei diesem Foto reduzieren, erhalten wir intensivere Farbtöne für die dunkleren Tonbereiche des Bildes. Insgesamt erzielen wir damit einen lebhafteren Effekt.
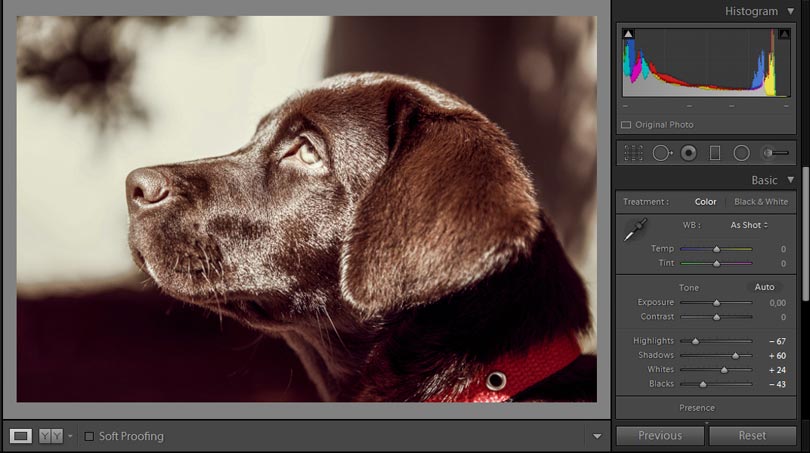
Vorher-nachher-Vergleich
Nun können wir das Originalbild mit dem bearbeiteten Bild in Lightroom vergleichen.
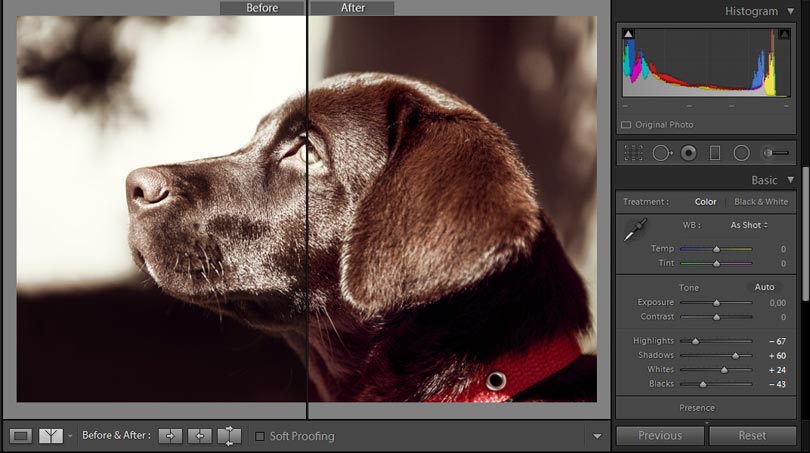
Das Ergebnis kann sich sehen lassen! Und das alles nur unter Benutzung der vier Schieberegler.
Tiefen, Lichter, Presets
Lightroom Presets (Vorgaben) sind eine wirklich großartige Hilfe beim täglichen Workflow in Lightroom. Um das Foto wie in diesem Tutorial beschrieben zu entwickeln, kann ich auch das Preset Portrait Bundle von Sleeklens nutzen. Mit nur einem Klick kann ich so die gewünschten Einstellungen auf das Bild anwenden.
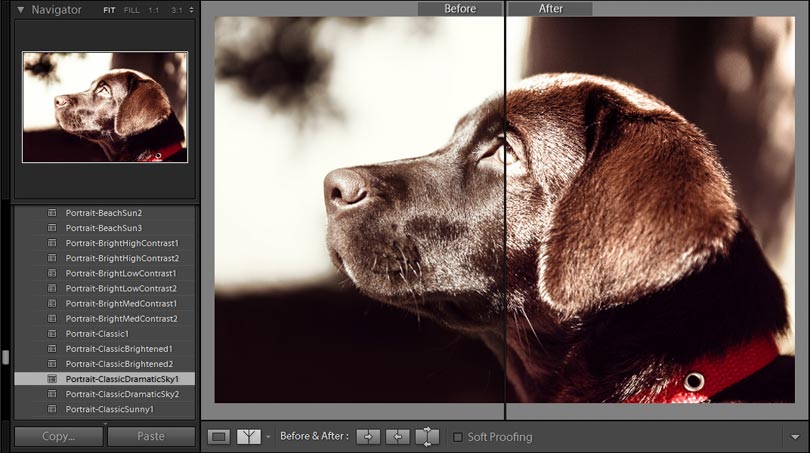
Lightroom bietet wirklich viele Möglichkeiten, das beste aus seinen Bildern zu machen. Man benötigt nur ein wenig Zeit, Übung und eine gute Auswahl an Presets.








