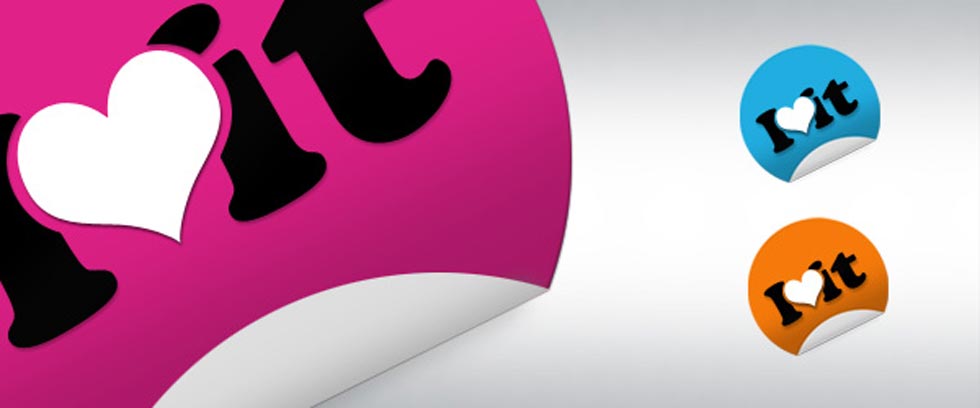Wir zeigen Ihnen in diesem Photoshop -Tutorial wie Sie einen variablen Sticker zum Aufkleben erstellen und diesen nach Herzenswunsch umfärben können.
1. Auswahl aufziehen und füllen
Legen Sie eine Datei mit 5 x 5 cm bei 300dpi im RGB-Modus an. Wählen Sie das Auswahlellipse-Werkzeug aus der Werkzeugpalette aus und ziehen Sie auf einer neuen Ebene (oranger Kreis) mit gedrückter SHIFT-Taste einen formatfüllenden Kreis auf. Mit Umschalt + F5 (Bearbeiten > Fläche füllen) füllen Sie die Auswahl mit 50% Grau (Inhalt > Verwenden > 50% Grau)
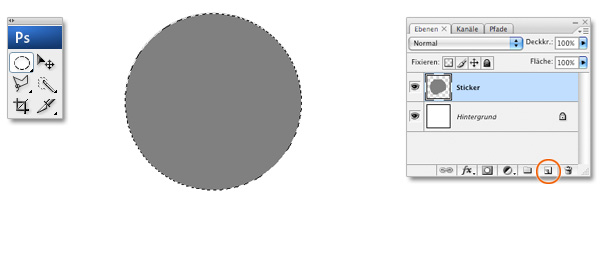
2. Ecke abziehen
Mit dem Polygon-Lasso-Werkzeug (L) wählen einen Bereich aus den Sie später hochklappen. Wenn die Auswahl steht wählen Sie aus dem Kontextmenü (Mac: CTRL-Taste + Maustaste / PC: rechte Maustaste) den Befehl Ebene durch Ausschneiden. Ihre Auswahl ist jetzt auf einer neuen Ebene und vom Kreis ausgeschnitten.
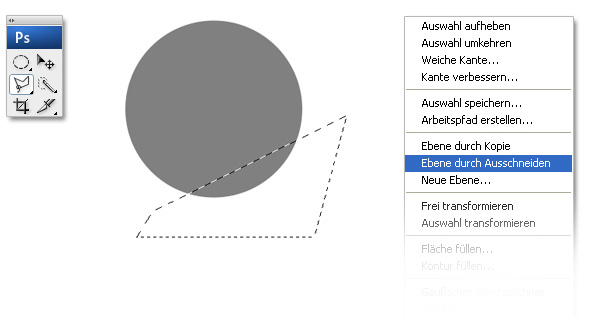
3. Ecke aufhellen per Gradationskurve
Hellen Sie die neue Ebene über eine Gradationskurve (Befehls-/STRG-Taste + M) stark auf.

4. Ecke drehen und somit Unterseite erstellen
Über Bearbeiten > Transformieren > Drehen (Befehls-/STRG-Taste + T) drehen Sie die Ebene um 180° – Sie sehen jetzt die Unterseite Ihres Stickers.
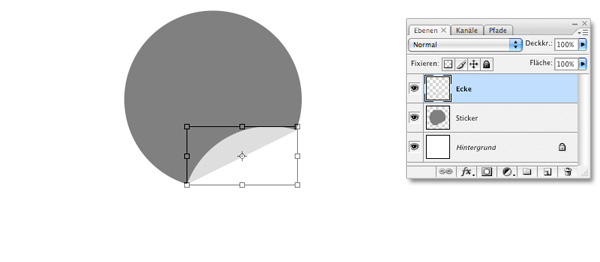
5. Schatten hinzufügen
Um den Sticker plastischer wirken zu lassen erzeugen wir einen Schatten, den die aufgeklappte Seite auf den Sticker wirft – wenn auch etwas stärker dargestellt. Dazu erstellen Sie oberhalb der Stickerebene eine neue Ebene (Schatten), wählen das Pinsel-Werkzeug mit weicher Pinselspitze und ziehen einen Pinselstrich.
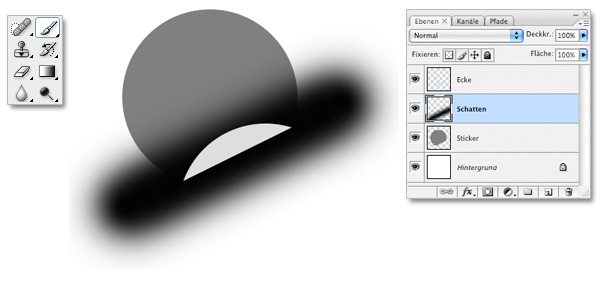
6. Dem Schatten Ebenenmaske zuweisen
Damit der Pinselstrich nur innerhalb des Stickers sichtbar ist, klicken Sie mit gedrückter Befehls-/STRG-Taste auf die Sticker-Ebene um die Auswahl zu laden und weisen Sie dann dem Schatten eine Ebenenmaske zu. Die Deckkraft verringern Sie auf 30%.
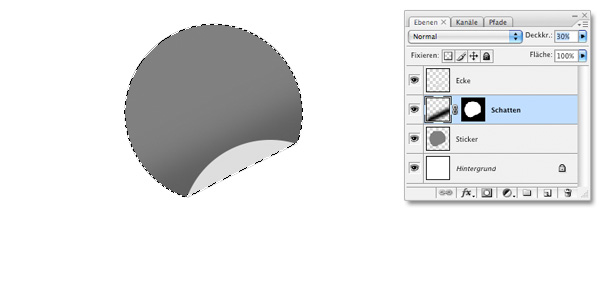
7. Ecke nach unten hin abdunkeln
Erstellen Sie wieder eine neue Ebene, diesmal oberhalb der Ecke und verfahren Sie wie in Schritt 6 nun mit einer kleineren Pinselspitze um die Unterseite abzudunkeln. Wandeln Sie die Schattenebene in eine Schnittmaske über Ebene > Schnittmaske erstellen (Befehls-/STRG-Taste + ALT + G). Anschließend verringern Sie die Deckkraft der Ebene auf 25%.
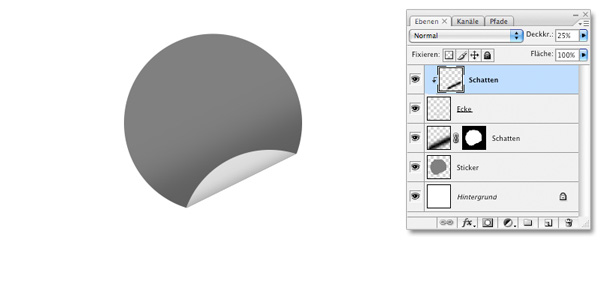
8. Schatten am Boden erstellen
Erstellen Sie unterhalb des Stickers eine neue Ebene in der Sie nun, wie in den zwei Schritten zuvor, mit einer weichen, kleinen Pinselspitze einen Schatten pinseln. Verringern Sie die Deckkraft der Ebene anschließend auf 15%.
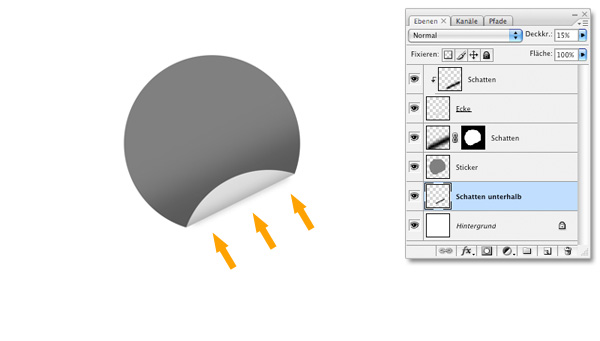
9. Ebenenstil hinzufügen
Wählen Sie nun wieder die Stickerebene und fügen Sie dieser einen Schlagschatten und eine abgeflachte Kante hinzu (oranger Kreis) – Die Werte entnehmen Sie dem Screenshot.
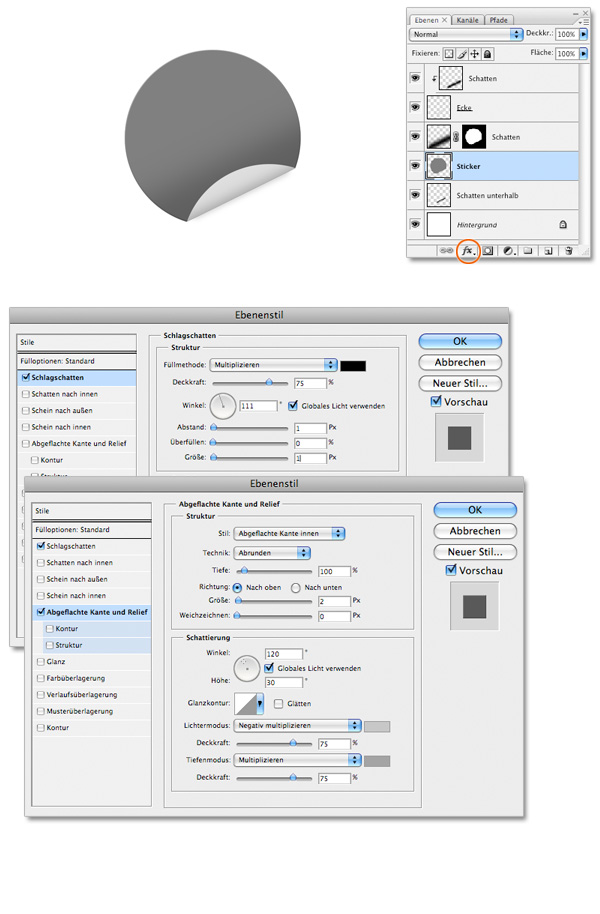
10. Sticker beliebig färben
Die Montage des Stickers ist nun abgeschlossen. Um den Sticker nun nach Herzenswunsch unzufärben, erstellen Sie eine Einstellungsebene des Typs Farbton/Sättigung und setzen das Häkchen bei Färben. Benutzen Sie die Regler für Farbton und Sättigung. Der Regler Helligkeit sorgt für einen Kontrastverlust.
TIP: Alternativ können Sie auch eine Einstellungsebene Volltonfarbe im Modus Farbe anlegen um bestimmte Farbwerte einzutragen.
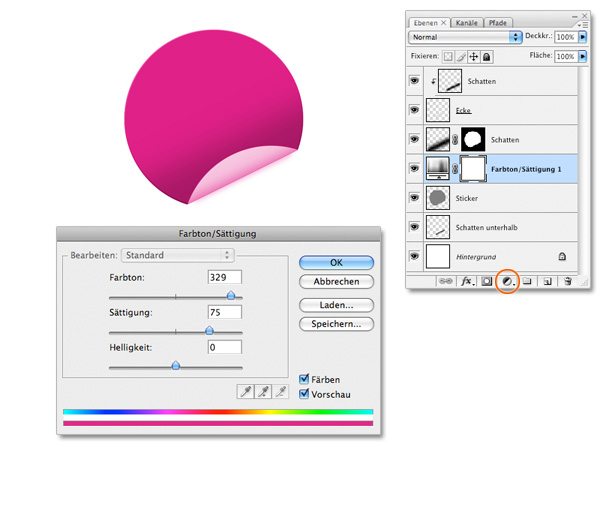
10. Gestaltung platzieren
Damit die Färbung nicht die Unterseite betrifft, wandeln Sie die Einstellungsebene in eine Schnittmaske über Ebene > Schnittmaske erstellen (Befehls-/STRG-Taste + ALT + G). Platzieren Sie nun über der Einstellungsebene Ihre Gestaltung. Falls Ihre Gestaltung über den Sticker hinausverläuft, erstellen Sie wie hier einen Ordner mit Ebenenmaske. FERTIG.
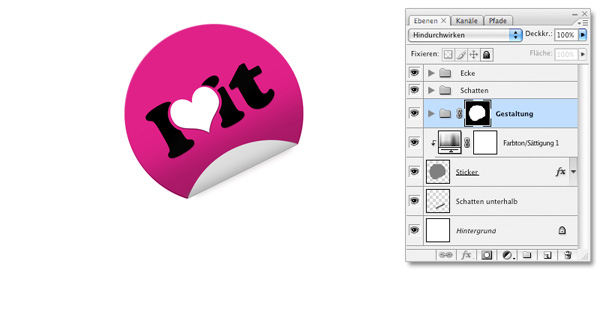
Die PSD-Datei steht Ihnen zum Download bereit.