Sie möchten Ihren Schriftzug zum Leuchten bringen? In diesem Photoshop-Tutorial erfahren Sie, wie einfach man einen Texteffekt mit Glühlampen im Broadway- oder Las Vegas-Look erstellt.
Las Vegas Leuchtreklame Effekt für Photoshop
1. PSD-Datei anlegen
Legen Sie eine Datei mit den Maßen 2000 x 836 Pixel im RGB-Modus bei 300dpi an. Erstellen Sie eine Gruppe (Hintergrund) und eine Ebene mit einer Deckkraft von 75%. Füllen Sie die Ebene mit Schwarz.
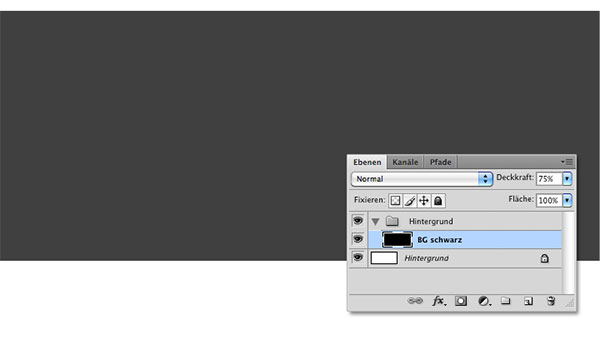
2. Grunge-Bild einfügen
Platzieren Sie ein Grunge-Bild wie das von † David Gunter (CC BY 2.0)
unf stellen Sie den Ebenenmodus auf Ineinanderkopieren. Anschließend erstellen Sie eine Einstellungsebene (oranger Kreis) des Typs Farbton/Sättigung. Verringern Sie wie im Screenshot zu sehen die Sättigung und dunkeln Sie das Bild ab.
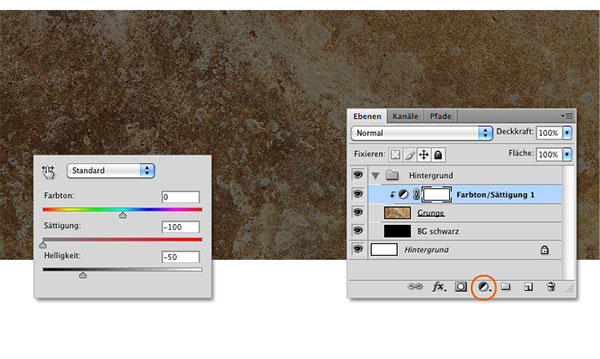
3. Vignettierung
Erstellen Sie eine neue Ebene und malen Sie mit einer schwarzen, weichen Pinselspitze über die Ecken und den Rand.
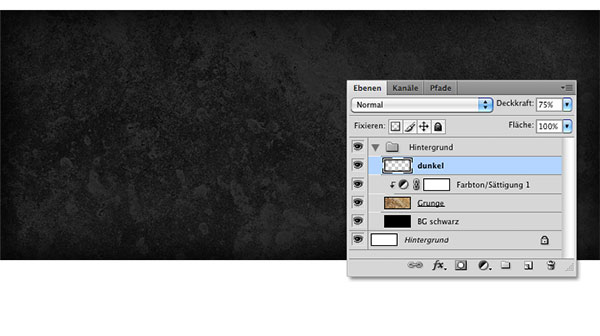
4. Schild
In einer neuen Gruppe (Schild) legen Sie eine neue Ebene an und füllen diese mit Rot (R211 G0 B0). Wählen Sie das Auswahlrechteck-Werkzeug und ziehen Sie eine entsprechende Auswahl auf. Über Auswahl > Auswahl verändern > abrunden runden Sie die Ecken mit einem Radius von 15Px ab und weisen der Ebene dann eine Ebenenmaske zu (oranger Kreis).
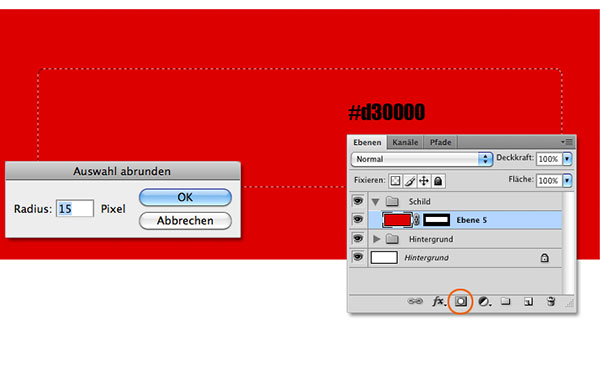
5. Schatten nach Innen
Weisen Sie einer neuen Ebene die gleiche Ebenenmaske zu. Ziehen Sie dazu innerhalb der Ebenenpalette mit gedrückterer ALT-Taste die Ebenenmasken-Miniatur der roten Ebene auf die neue Ebene. Malen Sie dann mit dem Pinsel-Werkzeug wie schon in Schritt 3 einen schwarzen Rand.
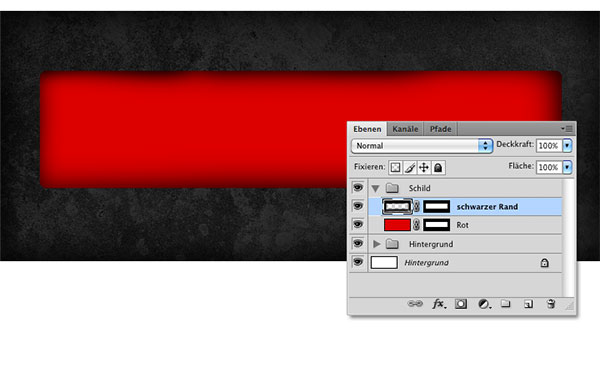
6. Kontur
Erstellen Sie eine neue Ebene (Kontur), füllen diese mit Weiß und stellen Sie den Ebenenmodus auf Multiplizieren. Weisen Sie auch dieser die Ebenenmaske aus den beiden vorherigen Schritten zu und rufen Sie die Ebenenstile auf (oranger Kreis). Versehen Sie die Ebene mit Schlagschatten, Schein nach innen und außen, sowie einer Kontur. Entnehmen Sie die Werte der Screenshots.
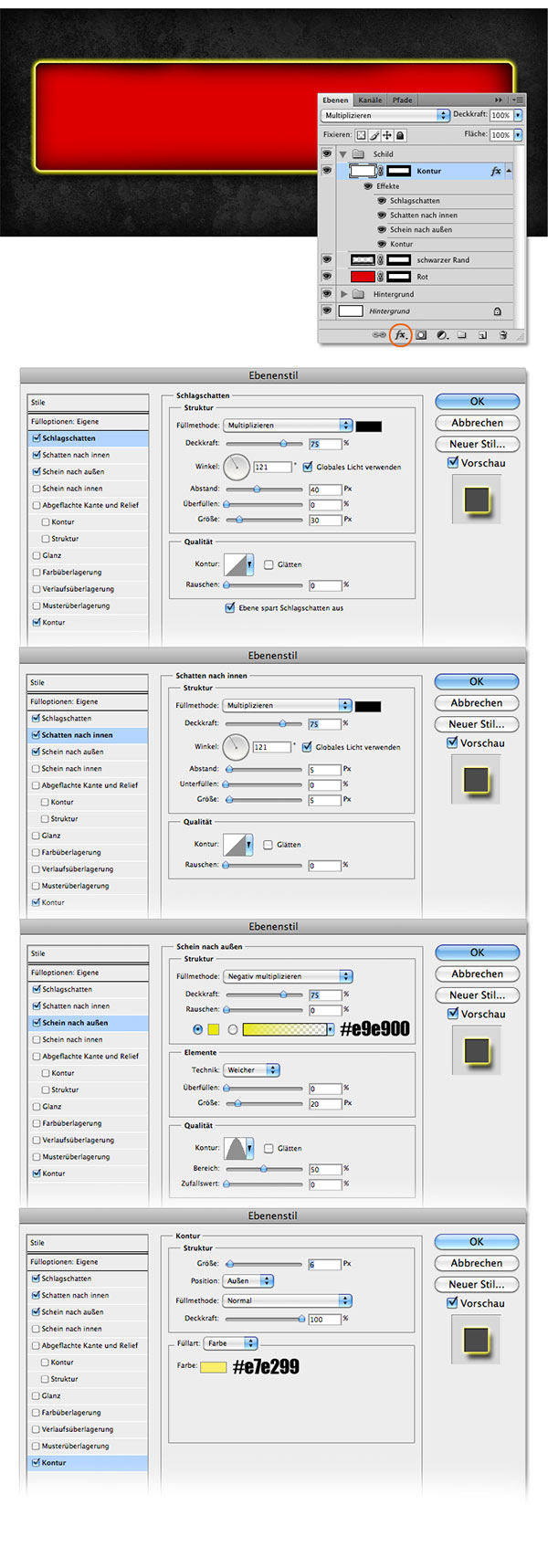
7. Schein nach außen
Im Ordner Hintergrund platzieren Sie unterhalb der Vignetierung (Ebene dunkel) eine neue Ebene und malen mit weicher Pinselspitze einen Schein nach außen. Farbton hier: #f6f6b2. Reduzieren Sie die Deckkraft der Ebene auf 60%.
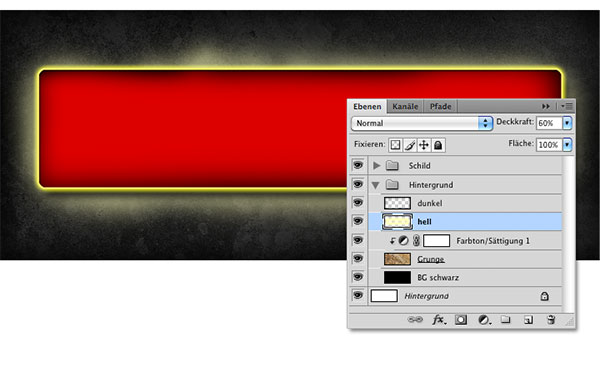
8. Schriftzug
Mit dem Text-Werkzeug setzen Sie den Schriftzug in einer 77Pt großen Schrift (hier die IMPACT) und stellen Sie anschließend die Flächendeckkraft auf 0%. Der Schriftzug ist jetzt nicht mehr sichtbar, allerdings die in Schritt 9 kommenden Ebenenstile.
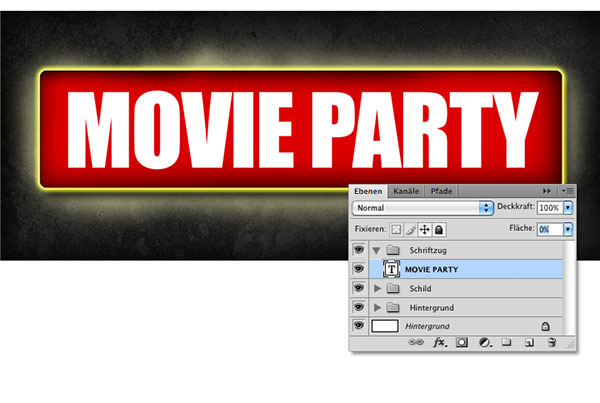
10. Ebenenstiele kopieren
Kopieren Sie nun, wie schon in Schritt 5 die Ebenenmaske, hier nun die Ebenenstile. Ziehen Sie innerhalb der Ebenenpalette die Ebenenstiele der Kontur-Ebene mit gedrückter ALT-Taste auf den Schriftzug.
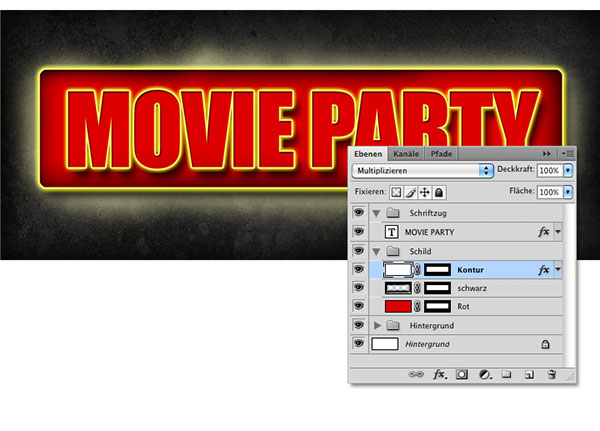
10. Punkt als Muster festlegen
Für die Leuchtpunkte innerhalb des Schriftzugs erstellen Sie eine neue Datei mit folgenden Werten: 20 x 20Px, 300dpi, RGB und transparenter Hintergrund. Blenden Sie die Lineale ein (Befehls-/STRG-Taste + R) und ziehen Sie bei je 10Px eine Hilfslinie ein. Wählen Sie nun das Auswahlellipse-Werkzeug mit einer festen Größe von 8 mal 8Px und füllen den Kreis mit Weiß. Um den Kreis mittig zu platzieren rufen Sie den Transformationsrahmen auf (Befehls-/STRG-Taste + T) und legen Sie die Mittelpunkte (Kreis und Hilfslinien) übereinander. Speichern Sie nun den Punkt als Muster (Bearbeiten > Muster festlegen). Anschließend können Sie diese Datei schießen.
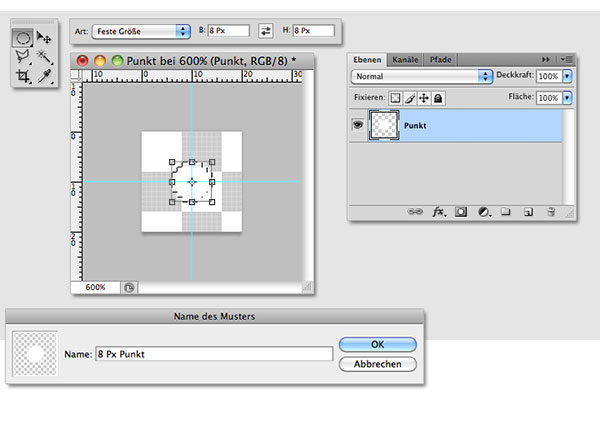
11. Muster auf Ebene
Legen Sie oberhalb des Schriftzugs eine neue Ebene an (Dots) und füllen diese mit dem soeben erstellten Muster, Bearbeiten > Fläche füllen. Bei Inhalt verwenden Sie Muster und wählen den gerade gespeicherten Punkt aus.
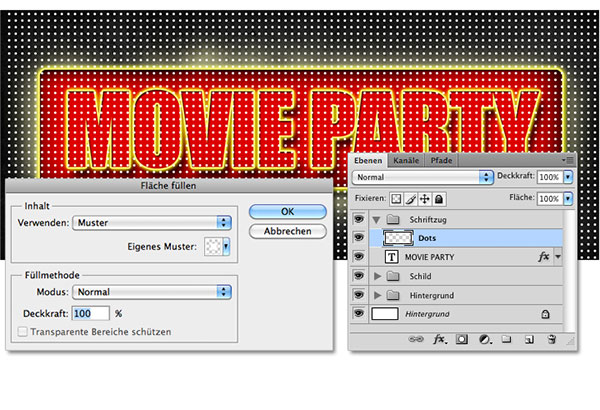
12. Ebenenmaske erstellen
Damit das Punkt-Muster nur innerhalb des Schriftzuges zu sehen ist, klicken Sie mit gedrückter Befehls-/STRG-Taste auf den Schriftzug um dessen Auswahl zu laden und weisen diese jetzt der Dots-Ebene eine Ebenenmaske zu. Lösen Sie die Verankerung, wenn Sie das Punkt-Muster verschieben wollen.
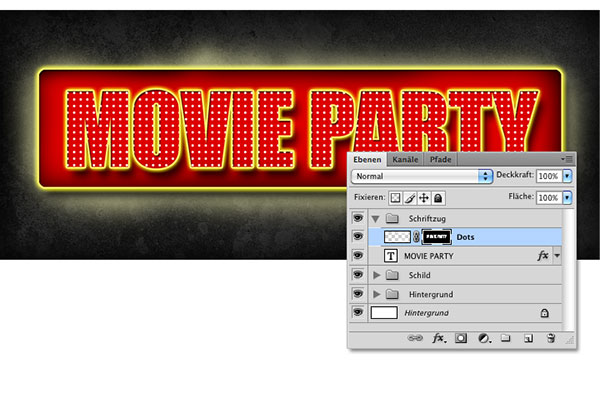
13. Schein nach außen
Bringen Sie die Punkte zum Leuchten indem Sie der Ebene über die Ebenenstile einen Schein nach außen zuweisen.
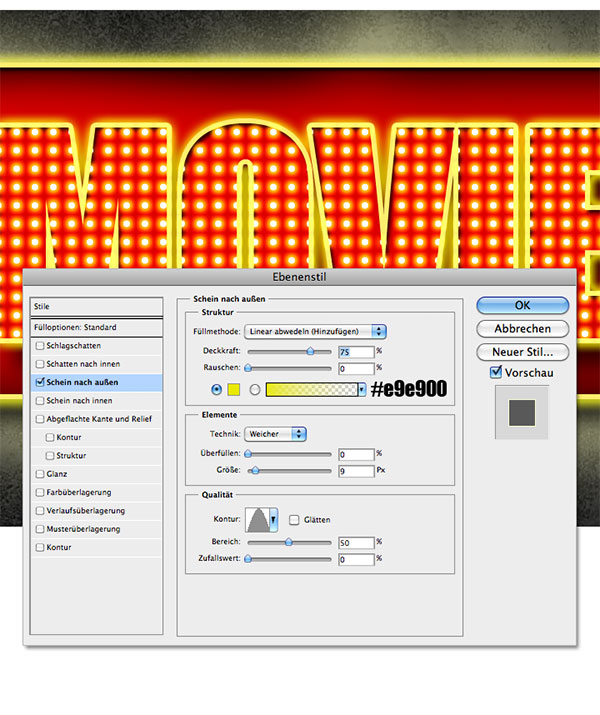
14. Stars
Mit einem Stars-Brush können Sie nun auf einer neuen Ebene einige Akzente setzen. Wählen Sie hierzu eine weiße Pinselspitze.
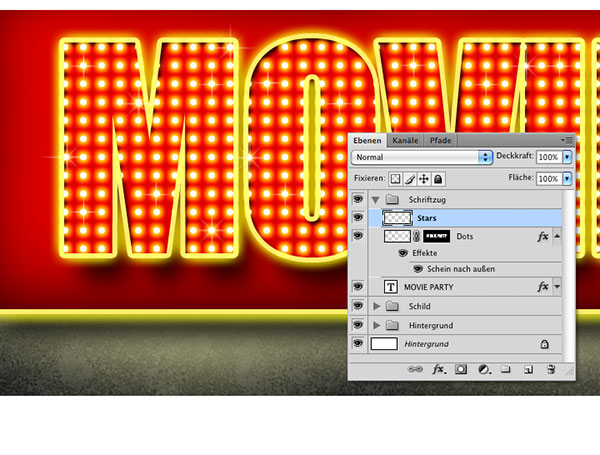
15. Farbigkeit
Damit der Schriftzug nicht zu flach und plan wirkt, malen Sie innerhalb der Schild-Ebene mit einer weichen, dunkelroten Pinselspitze entlang den Konturen des Schriftzugs und vereinzelt auch etwas weiter in den Buchstaben hinein. Die Stellen sind im Screenshot mit einer Auswahl zusehen. Der Schriftzug wirkt so lebendiger.
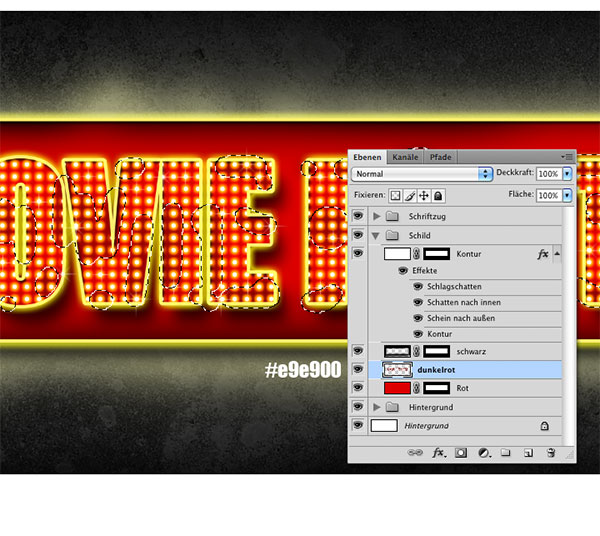
16. Glanzstellen
Pinseln Sie abschließend mit einem weichen, weißen Pinsel in verschiedenen Größen Glanzstellen auf eine neue Ebene und reduzieren Sie dann die Deckkraft auf 50%. Legen Sie eine weitere Ebene im Ebenenmodus Weiches Licht an und malen Sie hier weitere Glanzstellen in einem Gelbton.
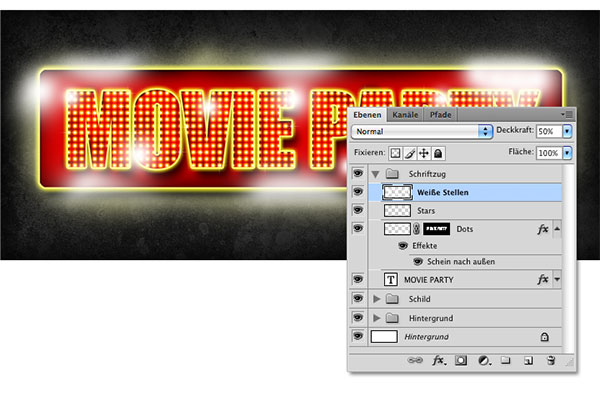
17. Fertig










