Dieses Photoshop Tutorial erklärt Ihnen in wenigen Schritten wie Sie eine Weltkugel mit Schatten, Leuchtreflexen und Lichtstreifen erstellen.
So erstellen Sie eine Weltkugel in Photoshop
Step by Step lernen Sie in dieser Anleitung, wie einfach man mit Photoshop eine plastische Weltkugel erstellen kann. Um das Ganze etwas aufzupeppen, verwenden wir noch Lichtstrahlen und Leuchtreflexe.
1. Kreis mit Schein nach innen
Ziehen Sie mit dem Auswahlellipse-Werkzeug einen Kreis auf und weisen Sie ihm den Ebenenstil Schein nach außen zu. Stellen Sie die Kreis-Ebene auf den Ebenenmodus Multiplizieren.
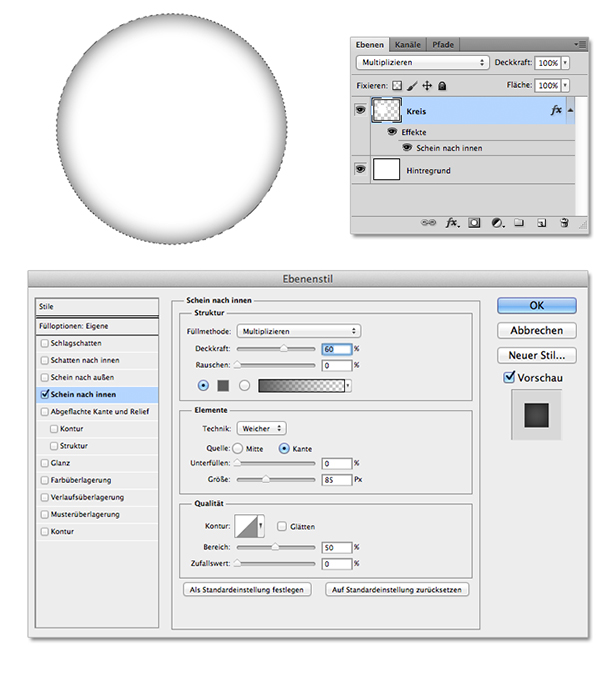
2. Farbe über Volltonebene
Für die weitere Bearbeitung erstellte ich eine Gruppe mit der Auswahl des Kreises als Ebenenmaske.
Erstellen Sie innerhalb der Gruppe eine Volltonebene (Farbfläche).
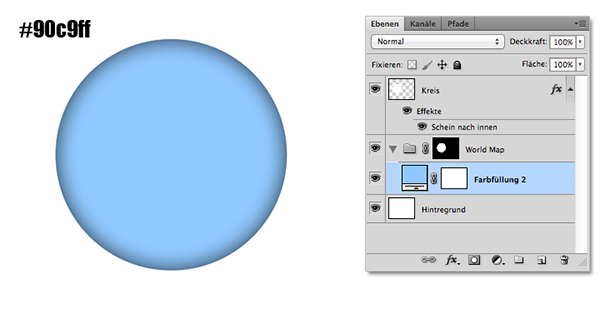
3. Weltkarte einfügen
Fügen Sie nun die Weltkarte als Smartobjekt ein. Diese finden Sie zum Beispiel hier.
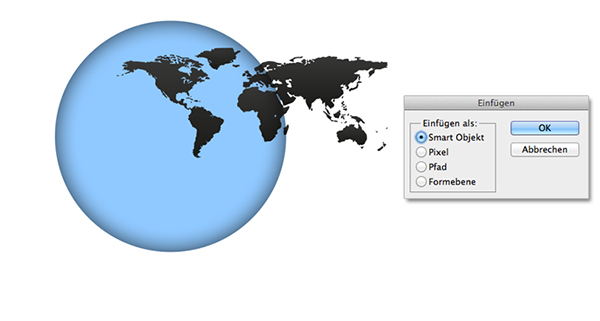
4. Weltkarte skalieren
Platzieren Sie die Weltkarte in der gewünschten Größe und Position.
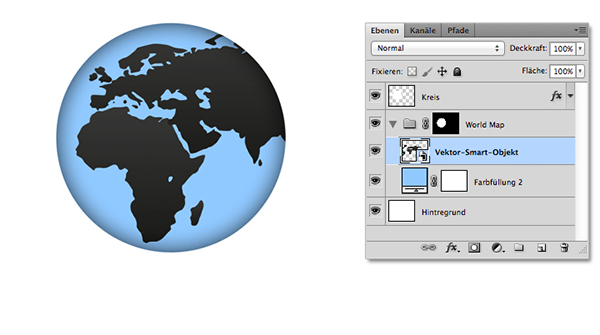
5. Filter Wölben
Erstellen Sie eine Kopie der Weltkarte (Smartobjekt) und rastern Sie die Kopie. Blenden Sie das Smartobjekt aus und wenden Sie auf die gerasterte Kopie den Filter Wölben an (Filter > Verzerrungsfilter > Wölben).
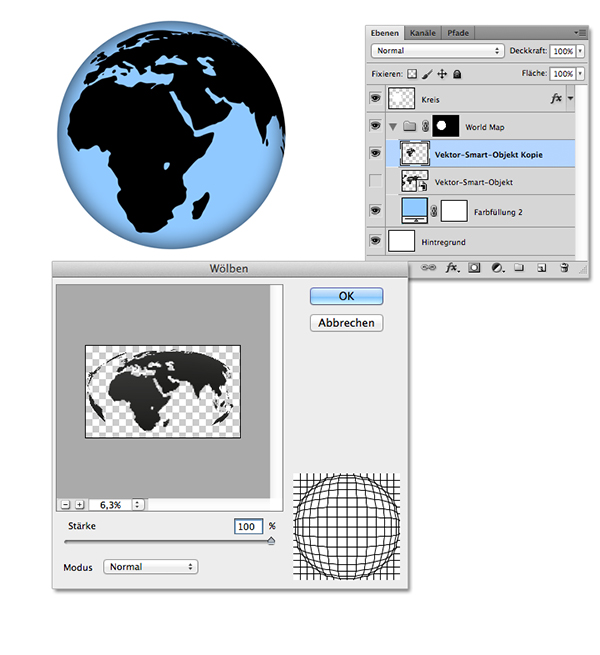
6. Einfärben über Volltonebene
Um die Weltkarte Einzufärben erstellen Sie wieder eine Farbfläche und weisen Sie diese der Weltkarte als Schnittmaske zu (Ebene > Schnittmaske erstellen).
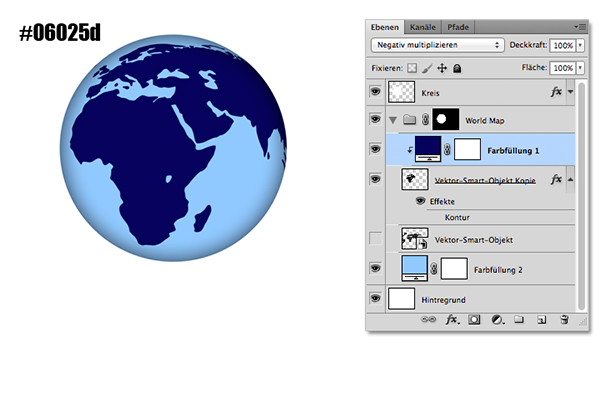
7. Leuchtpunkte
Wählen Sie eine weiche, weiße Pinselspitze und platzieren Sie diverse Lichtpunkte auf der Weltkarte.
Weisen Sie den Punkten den Ebenenstil Schein nach außen zu.
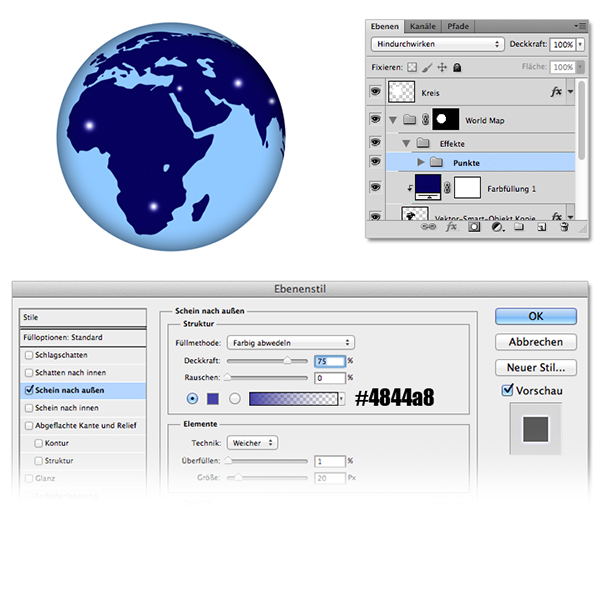
8. Linien per Pfadwerkzeug
Ertsellen Sie für die Linie eine neue Ebene. Wählen Sie nun das Pinsel-Werkzeug (1.) mit einer Pinselspitze von 3 Px. Prüfen Sie das Weiß als Vordergrundfarbe definiert ist (2.) und wählen Sie dann das Zeichenstift-Werkzeug (3.).
Ziehen Sie eine Linie/Bogen auf und Bestätigen Sie mit Enter. Über den Rechtsklick wählen Sie den Punkt Pfadkontur füllen und wählen dann den Pinsel mit Druck simulieren.
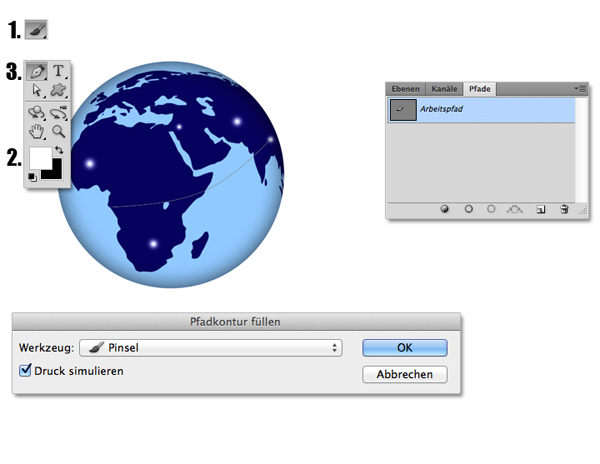
9. Linien mit Leuchteffekt
Weisen Sie nun der Linien-Ebene den gleichen Ebenstil (Schein nach außen) wie schon den Punkten zu.
Für jede weitere Linie wiederholen Sie Schritt 8.
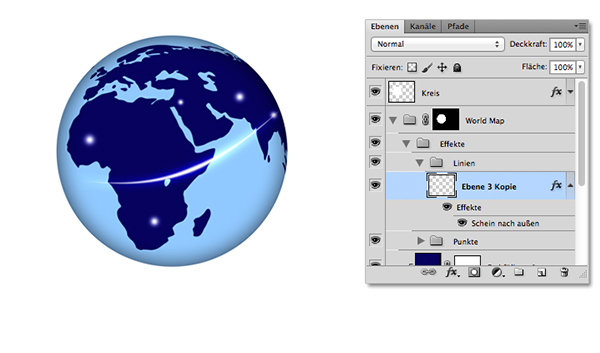
10. Linien vervollständigen, Schatten anlegen
Nachdem Sie alle Linien platziert haben ertsellen Sie unterhalb der Weltkugel eine neue Gruppe und eine neue Ebene für den Schatten.
Ziehen Sie mit dem Auswahlellipse-Werkzeug eine Ellipse auf und füllen diese mit Dunkelgrau.
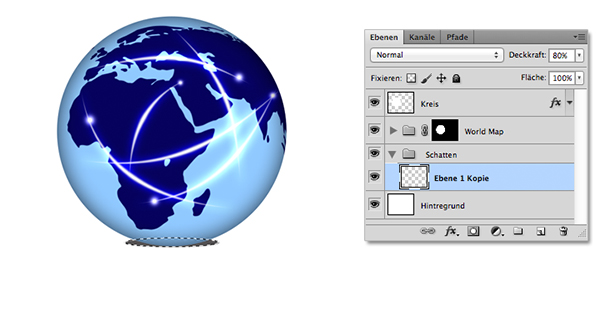
11. Schatten bearbeiten
Zeichnen Sie den Schatten über Filter > Weichzeichnungsfilter > Gauscher Weichzeichner… mit 3-5 px weich.
Über eine Ebenenmaske können Sie die Seiten des Schattens zusätzlich absoften. Erstellen Sie eine Kopie der Ebene und ziehen Sie diese größer und reduzieren Sie die Deckkraft.

12. Glanzeffekt
Für einen Glanzeffekt ziehen Sie oberhalb der Weltkugel auf einer neuen Ebene eine Ellipse auf und malen mit weicher, großer, weißer Pinselspitze über den oberen Rand der Auswahl. Ist der Effekt zu stark, passen Sie gegebenenfalls die Deckkraft der Ebene an.
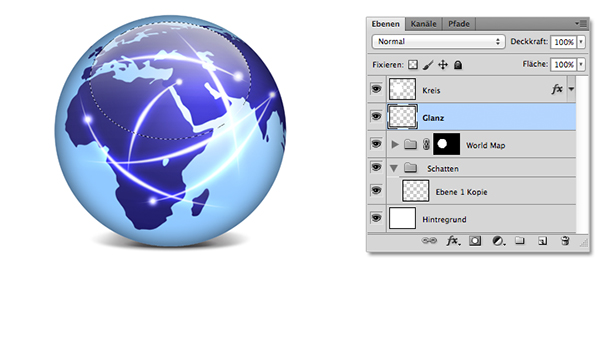
13. Fertige Weltkugel

Auch wenn viele andere Bildbearbeitungsprogramme ähnliche Features bieten, konzentriert sich dieses Tutorial ausschließlich auf Adobe Photoshop.
Ihr kennt eine gute oder vielleicht sogar kostenlose Alternative zu Photoshop? Oder möchtet eine interessante Anleitung zur Bildbearbeitung in unserem Blog veröffentlichen? Wir freuen uns über Gastartikel!









