Bei der Beautyretusche eignet sich die selektive Farbkorrektur hervorragend, um Hauttöne anzugleichen, aber auch ein komplettes Umfärben einzelner Bildbereiche ist möglich. Dieses Photoshop-Tutorial zeigt Ihnen, wie Sie vorgehen müssen.
1. Ausgangsbild
Das hier verwendete Bild stammt von Tetsumo / (CC BY 2.0)
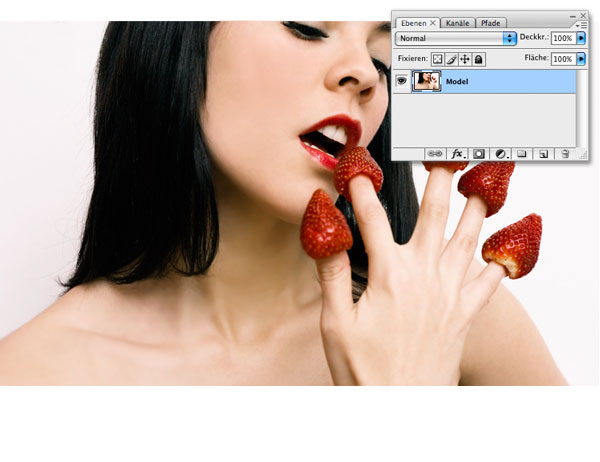
2. Gelbfärbung am Hals auswählen
Erstellen Sie eine Einstellungsebene das Typs Selektive Farbkorrektur (oranger Kreis). Bestätigen Sie zunächst das Dialogfenster mit OK. Wählen Sie das Pinselwerkzeug (B) und malen Sie mit weicher, schwarzer Pinselspitze innerhalb der Ebenenmaske über die betroffene Stelle (hier durch Auswahl gekennzeichnet) und kehren Sie diese dann mit Befehls-/Strg-Taste + I um (Siehe Screenshot des Ebenenfenster).
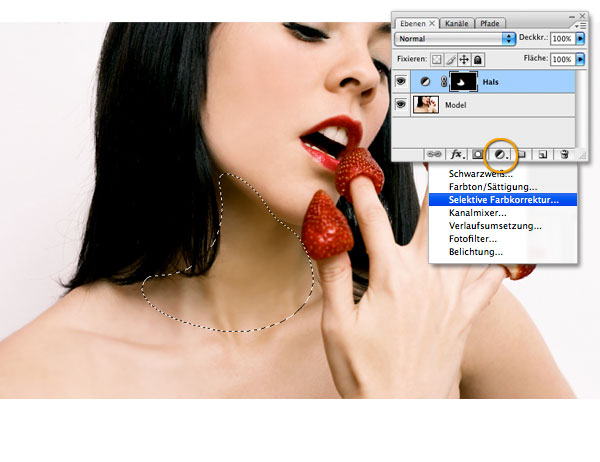
3. Einstellungen der Selektiven Farbkorrektur
Um die Gelbfärbung nun zu beseitigen wählen Sie die bei Farben aus der Liste die Gelbtöne aus und schieben die Regler entsprechend der Abbildung. Gelb reduzieren und zugleich die Rotanteile über den Magenta-Regler erhöhen.
Tipp: Natürlich können Sie über diesen Weg auch den gesamten Hautton verändern, sollte dieser zu rötlich oder zu gelblich sein. Nehmen Sie hierfür Einstellungen bei den Rot- und/oder den Gelbtönen vor.
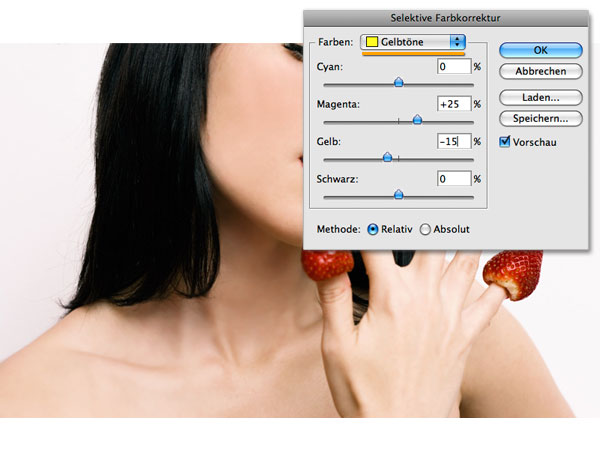
4. Sättigung / Helligkeit verändern
Neben der gezielten Angleichung von Hauttönen wie in Schritt 3, können Sie auch den Hautton in seiner Gesamtheit verändern, z.B. die Farbigkeit erhöhen oder abdunkeln. Verändern Sie die Magenta- und Gelbwerte zu gleichen Anteilen, sowohl in den Rottönen als auch in den Gelbtönen, wie hier im Bereich der Finger. Über den Schwarz-Regler wurde der Hautton zusätzlich abgedunkelt.
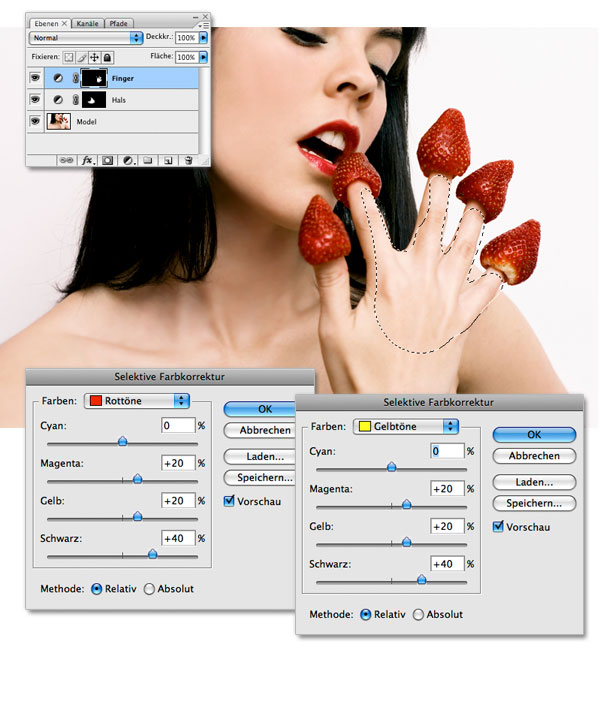
5. Umfärben
Die Selektive Farbkorrektur eignet sich zudem um Bildbereiche gezielt umzufärben. Erstellen Sie eine Auswahl z.B. mit dem Polygon-Lasso oder dem Zeichenstift (über einen Pfad). Hierbei kann die Auswahl auch in den Hintergrund (Haare) ragen, da dieser farbneutral ist. Wählen Sie die Rottöne und finden Sie Ihre Wunschfarbe. Ist die neue Farbe zu schwach, verstärken Sie diese über die Grautöne.
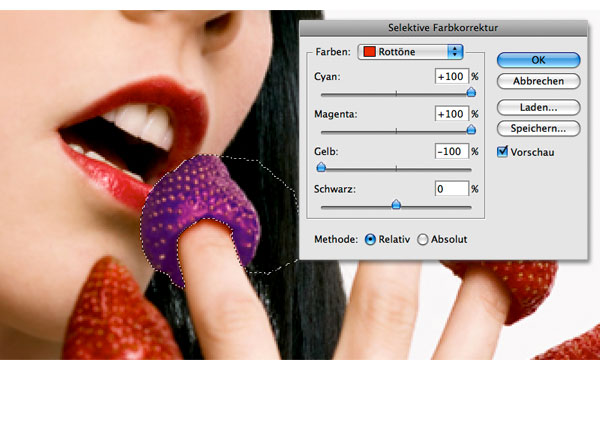
6. Färbung für den Schatten
Für den Schatten benötigt man eine weiche Kante / Übergang und auch nicht die volle Deckkraft. Klicken Sie daher mit gedrückter Befehls-/STRG-Taste auf die Ebenenmaske der Einstellungsebene um die Auswahl zu laden und kehren Sie diese über Befehls-/STRG-Taste + SHIFT (Umschalt) + I um. Malen Sie nun mit weicher, grauer Pinselspitze über den Schatten.

7. Alternative: Farbton/Sättigung
Falls Sie über die Selektive Farbkorrektur nicht Ihre Farbe finden sollten, versuchen Sie es mit einer Einstellungsebene des Typs Farbton/Sättigung. Auch hier können Sie die Rottöne gezielt auswählen und über den Farbton-Regler die Farbe verändern.
Soll der gesamte Bildbereich einheitlich gefärbt werden, können Sie das Häckchen bei Färben setzen.
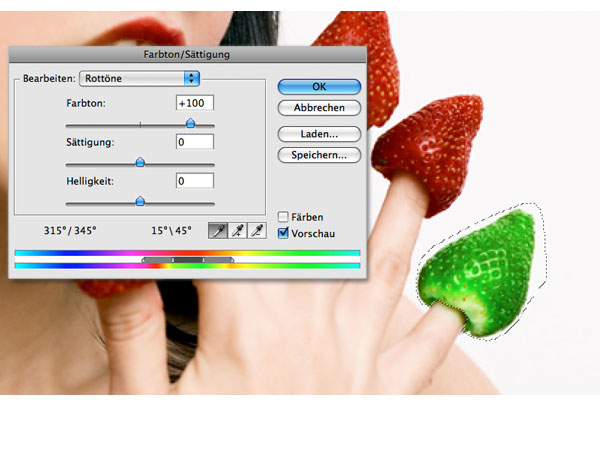
8. Fertig










