Lernen Sie in diesem Photoshop-Tutorial wie Sie in wenigen Schritten ein Colorkey Bild erstellen, an dem kein Blick vorbeiführt. Der Colorkey Effekt, auch bekannt als selektive Farbgebung, entsteht durch das Einfärben des Hauptmotivs eines Fotos während der Rest des Bildes in Graustufen umgewandelt wird. Hierdurch wird die Aufmerksamkeit des Betrachters automatisch auf den eingefärbten Part des Bildes gelenkt und so die Gesamtwirkung des Fotos erhöht.
Colorkey in Photoshop: Schnellanleitung
Für dieses Tutorial habe ich als Ausgangsbild ein Taxi-Motiv gewählt von RyanMcGuire via pixabay / CC0 Public Domain
1. Datei vorbereiten
Erstellen Sie einen Ordner namens Colorkey über Ebene > Neu > Gruppe…. Ziehen Sie anschließend das Bild auf das neue Ebene erstellen Icon (oranger Kreis) und platzieren Sie die Kopie per DragAndDrop innerhalb des Ordners. Nun haben Sie immer die Möglichkeit zwischen Original und Bearbeitung hin- und herzuschalten.
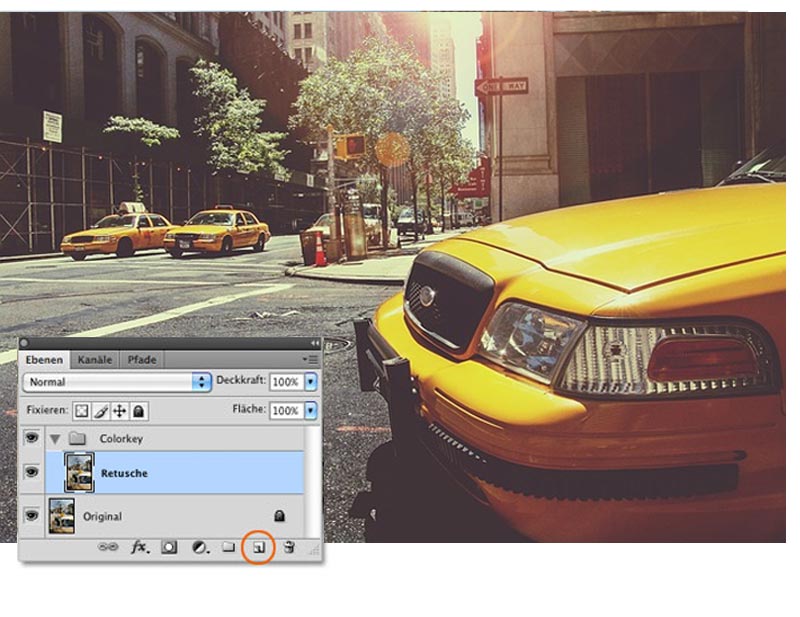
2. Auswahl erstellen
Für die Auswahl gibt es viele Werkzeuge, hier wurde das Pfadwerkzeug verwendet. Wählen Sie aus der Werkzeugpalette das Zeichenstift-Werkzeug (P) mit den ausgewählten Eigenschaften und ziehen Sie einen Pfad entlang des Motivs auf. Nachdem Sie den Pfad vervollständigt haben klicken Sie im Pfade-Fenster auf das Icon Pfad als Auswahl laden (oranger Kreis).
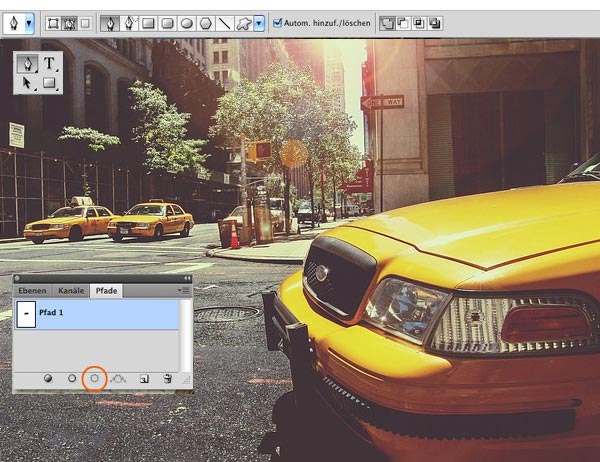
3. Graustufen-Umwandlung des Hintergrundes
Da sich die Auswahl auf den Hintergrund beziehen soll drehen wir diese mit dem Kürzel „Befehls-/STRG-Taste + SHIFT + I “ um und erstellen dann eine Einstellungsebene (roter Kreis) des Typs Schwarzweiß. Dadurch, dass die Auswahl geladen war wurde automatisch eine Ebenenmaske erstellt, sodass nur der Hintergrund umgewandelt wird. Sie können nun die einzelnen Farbwerte gezielt bearbeiten.
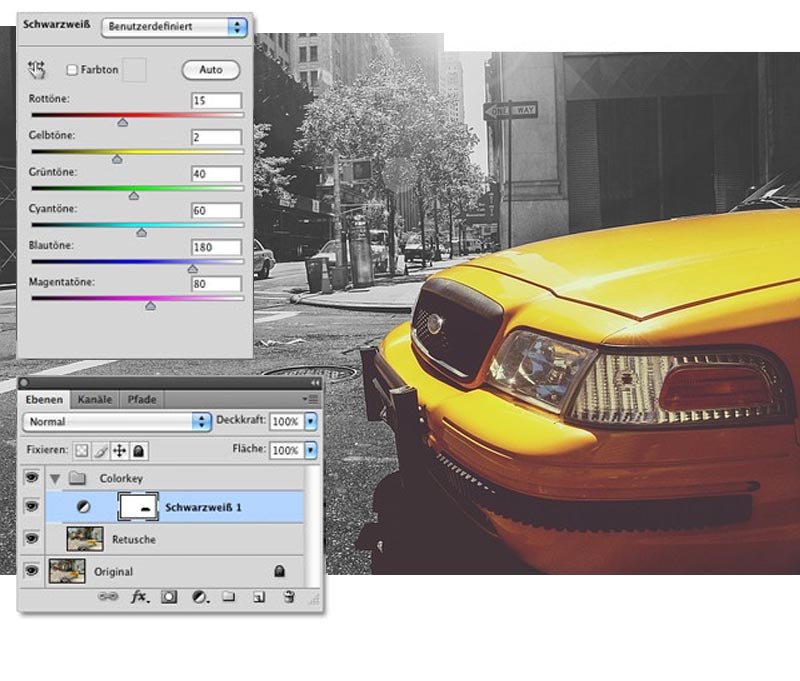
5. Kontrast erhöhen
Wenn Sie zusätzlich den Kontrast im Bild erhöhen wollen , um mehr Dynamik zu erzeugen, erstellen Sie eine Einstellungsebene des Typs Gradationskurve und ziehen z.B. eine entsprechende S-Kurve auf
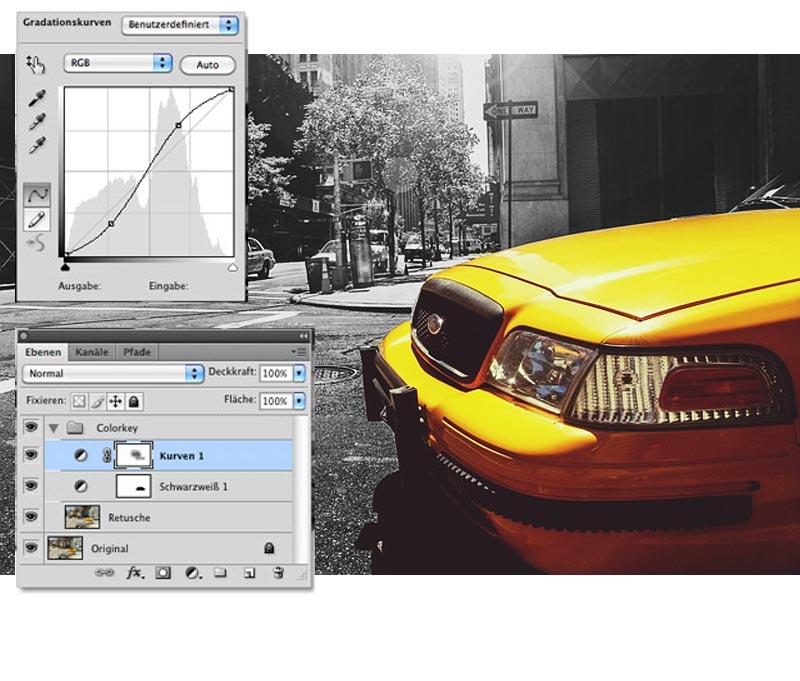
6. Feinschliff
Um das Hauptmotiv noch mehr in Szene zu setzen kann mit einer Einstellungsebene des Typs Farbton/Sättigung die Sättigung des farbigen Bereichs zusätzlich erhöht werden (Regler nach rechts; in diesem Motiv nicht nötig). Abschließend habe ich hier per pinseln mit Schwarz auf der Ebenenmaske der Schwarzwei0-Ebene die Farbigkeit der Reflektion wiederhergestellt. Fertig.









