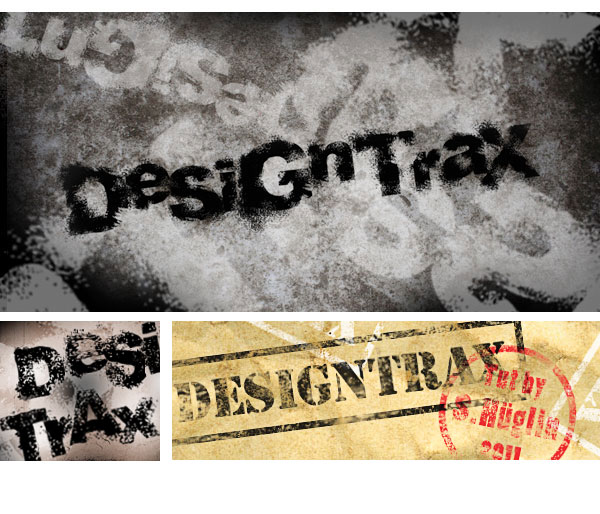Dieses Photoshop-Tutorial zeigt Ihnen wie Sie aus einem Standard-Font wie der Arial mit Hilfe von Pinselspitzen und einer Ebenenmaske Ihren ganz persöhnlichen Grunge-Schriftzug erstellen können.
1. Text setzen mit dem Textwerkzeug
Wählen Sie das Text-Werkzeug aus der Werkzeugpalette und setzen Sie Ihren Text (hier: Arial Black).
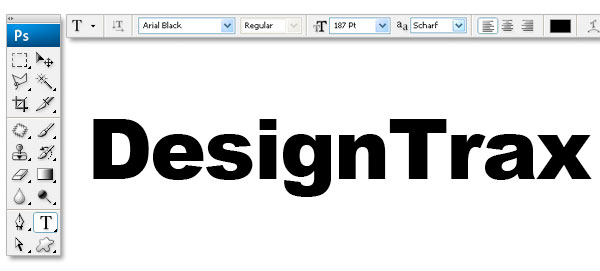
2. Grundlinienversatz und Laufweite ändern
Um den Schriftzug etwas interessanter zu gestalten, verändern wir die Laufweite sowie den Grundlinienversatz. Dazu einfach mit ausgewähltem Textwerkzeug zwischen die Buchstaben klicken und die markierten Werte verändern. Wenn Sie mit Ihrem Schriftzug zufrieden sind, erstellen Sie von der Textebene eine Kopie
(Ebene > Ebene duplizieren) und rastern diese (Ebene > Rastern > Text), nun können wir im nächsten Schritt einen Filter anwenden.
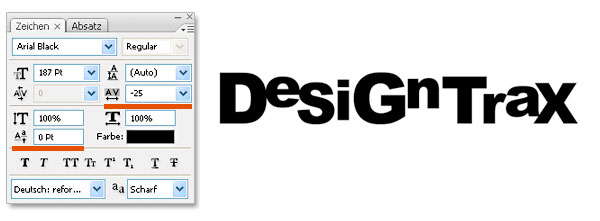
3. Filter Kräuseln anwenden
Über Filter > Verzerrungsfilter > Kräuseln beseitigen Sie die glatten Kanten der Buchstaben. So wirkt der Schriftzug schon etwas rauer.
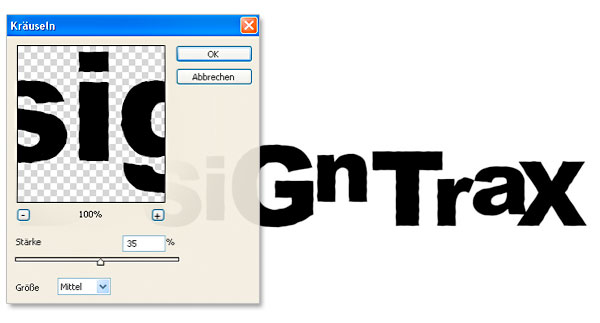
4. Ebenenmaske anlegen
Weisen Sie der Ebene eine Ebenenmaske zu, dazu einfach das markierte Icon klicken.
Pinselspitzen (B) wie Spritzer oder Kreide eignen sich sehr gut um nun mit Schwarz innerhalb der Ebenenmaske Teile des Schriftzuges auszublenden.
Mit gedrückter ALT-Taste können Sie sich die Ebenenmaske ansehen – wie in der Vergößerung zu sehen.

5. Ausläufer hinzufügen
Für unseren Grunge-Schriftzug blenden wir nicht nur Teile davon aus sondern fügen auch neue hinzu. So wird der Eindruck erweckt, dass der Schriftzug gesprayt wurde. Erstellen Sie also eine neue Ebene oberhalb des Schriftzuges (Ausläufer), und pinseln Sie mit den gleichen Pinselspitzen schwarze Bereiche dazu.
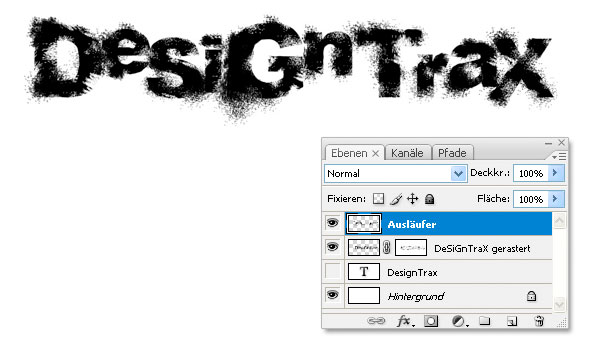
6. Hintergrund einfügen
Eine bessere Wirkung erzielt der Schriftzug auf einem geeigneten Hintergrund. Ich wählte ein Bild von ξωαŋ ThΦt / Diego da Silva / (CC BY 2.0)
und stellte den Schriftzug über Bearbeiten > Transformieren > drehen leicht schräg. Hierzu müssen Sie beide Ebenen auswählen oder diese vorher zusammenfügen.
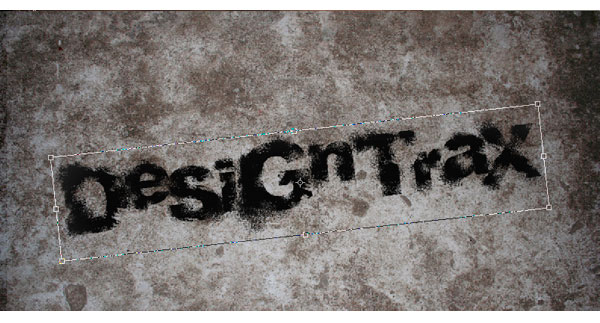
7. Fertige Gestaltung plus Varianten
Abschließend kopierte ich den Schriftzug drei mal, invertierte ihn über STRG-/Befehls-Taste + I und skalierte ihn entsprechend. Auf einer neuen Ebene dunkelte ich mit einem weichem schwarzen Pinsel bei geringer Deckkraft die Ecken ab. FERTIG.